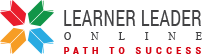Purchase Agreement
| School Purchase Agreement and Examination Guidelines |
|
a) Purchase Rules When you purchase our exams, the system automatically generates an exam code for each exam whilst leaving the Class Code column empty, as shown in the table above. When you log into your School Profile, you will need to generate the class codes for each exam purchased. You can do so by clicking on the Generate Class code button found in the List column, as shown above. These codes will appear in the empty Class Code column. Example: This is a screenshot of generating class codes. 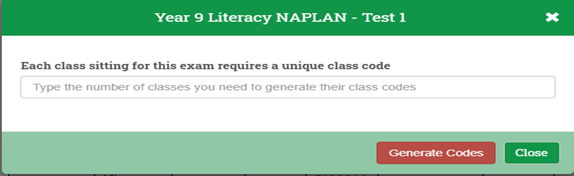
As shown in the screenshot, you need to type the number of codes you require for each exam. This should be the same as the number of classes sitting for the exam, or the number of groups within that Year group sitting for the exam. For example, if there are three classes sitting for a Year 9 Literacy test, you can type 'three', but if you wish to divide them into groups, such as five groups, you can type 'five'. This process should be done for every test. Once the class codes for each exam are generated, you can add detail of teacher by clicking on a specific class code for future reference like Name, email id etc. Your school can sit for any exam at any time using the exam code and the class code generated. You can decide the time of the exam and the number of students sitting for the exam at any one time. Each exam code shown expires by the end of the current school year from the date of this email. The exam code can be used only once per student within the purchase period of the current school year. Students cannot re-sit the exam. The system allows the code to be used according to the number of students that the school has indicated will be sitting for an exam. b)Exam Security and Privacy We are keeping with the Australian Privacy Act; schools can use student numbers instead of students' names when students are sitting for the exams as our system is catered for this. In this way, no one will be able to know whose data this is. The student report provided to the school by our system will only show their student number on the report instead of their name. Using this method, nobody can store data showing details about the students in the school. The data is stored in a secure private server, it has 2048-bit RSA security level to secure against unauthorized access. The school data is then deleted from our system after each school year. c)How can supervising teachers guide the students to sit for an exam? Before starting an exam The school head teacher on the day of an exam should provide each supervising teacher with the exam code and a class code from the generated codes. The system will not allow any student to access the exam if these codes are entered incorrectly. Supervising teachers should be aware of this. d) I) Starting an exam To start an exam, the supervising teacher should guide the students using the following steps: 1. https://www.learnerleaderonline.com/ 2. Click on "Login button on upper right side and then choose School Login". 3. Click on "Login as Student". 4. Click on "Take School Exam". This screenshot will appear, and students are to fill it correctly and the supervising teacher should check that all entries are filled correctly before proceeding. 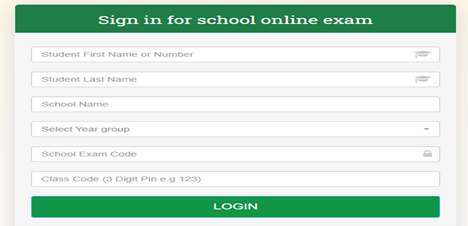
Once all the details are correctly entered, the system will take the student to the next screen where they can select which exam they are going to undertake. For example, if they are sitting for the Literacy exam, they will choose from the Reading Booklet, Language Conventions or Writing Leaflet. For Numeracy exams, firstly they will attempt non-Calculator and after finishing that they will attempt Calculator exams according to the supervising teachers instructions. Once students select the exam, it will start, and questions will appear on the left side. Students can start answering, pressing Next to get to the next question. Students can press Submit when they complete the test before it ends if the supervising teacher allows this. If, by mistake, a student presses Submit instead of Next, the system will ask them if they want to end the exam. The exam will not be submitted unless the student approves it again. No extra exam codes will be provided to schools if the student ends the exam by pressing Submit twice. Otherwise, the exam will end when the time on the clock has ended. e) II) During an exam: Rules and Security Policy
f) How to check an exam Results and Reports After the students sit for the exam, the Head Teacher can get the results following these steps. 1. Login to your school account. 2. You will see on the right-side column of each exam, 'View Result'. 3. Click on 'View Result'. 4. It will have options of 'View by Individual student', 'Result by Question' and 'Full Analysis of Student Result'. You can select any of these options to get individual or full analysis. 5. For Literacy Writings result click on 'View Writing Leaflet'. The results for the Numeracy, Reading and Language Conventions papers will be immediately available or updated in Head Teacher Access. Students sitting for any of these exams in a particular Year can sit for an exam at one time or in groups at different times. If they sit for the test at one time, the school will receive all the students results for this exam at once in the Head Teacher Access. If students sit for the exam in groups on different days and or times, the results of each student who completed the test will be updated immediately for viewing in the Head Teacher Access (school profile area). 'Result by Question' and 'Full Analysis of Student Result': The data analysis (Result by Question or Full Analysis) of Literacy and Numeracy exams allows the Head Teachers of the Mathematics and English departments to view individual student responses to individual questions. Specifically, for each question you will also be able to see a list of students who selected each of the correct or incorrect answers. The questions can also be grouped by the syllabus sub-strands from which they come or in order under Full Analysis, according to the number of students who answered incorrectly or correctly, enabling quick identification of areas of strengths or weaknesses. The Head Teacher can filter the student data according to any class code and they can download Exam Analysis Report for the filtered data or they can download the full report. The reports will provide the Head Teacher with a full analysis. The Head Teacher can also view the answers given by students for each question by clicking on View in the last column. It will show them the question and number of students who gave right answers and wrong answers. Also, they can view further details by clicking on View Student List, where they can access the names or student numbers of those students. 'View by Individual student': In this section, the Head teacher can access the overall results for year groups, year means and standard deviations. It will show the data for all the students who appeared for the exam with their results. Once you click on View Report (given in the top right) you will see the report of all the students for that year group. The Head Teacher can either click on Print button at top left to print the whole report (for each student). The Head Teacher can filter the student data by teacher code and click on View report to print report for each student. Students individual results are generated in report format from the data analysis. These reports can be given out to students as a way of tracking learning progress Also, the Head Teacher can select any number of students and make them as a group by checking the box in front of their names, regardless of their Class Code. Then by clicking on the View report link they can see this report. The Head Teacher may save this group report if they wish to do so by clicking on Save in the top middle and then give a name for this report for future reference and press Submit. All the saved group reports will appear under Generated Reports Menu given on left hand side. The Head Teacher has the option to review the generated report or email it to any teacher. 'View Writing Response': In this section, the Head Teacher can access the writing responses of each Year Group and can view, print or email them to the appropriate class teacher. The Writing leaflet and Marking Criteria can also be viewed in this section. When group responses of a certain year are emailed, the leaflet and marking criteria will be automatically attached within the email. The Head Teacher can see the details of each class code for that particular year group and the total number of students that have sat for the exam. These details are updated regularly by the system so that as the students sit for the exam, the system will automatically update the results. The image below shows this. 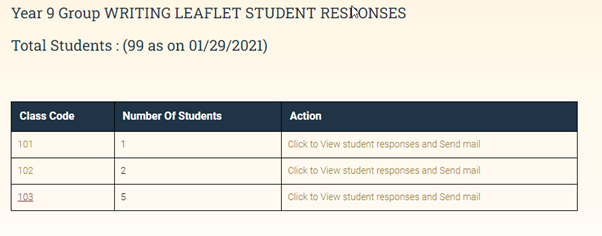
When clicking on any class code, a new screen will be as shown below. In this screen, the Head Teacher can see the names of the students of this group, and they can view their writing responses or send the responses of these students to the appropriate teacher by pressing the Send Mail button. All the individual answers written by students, writing leaflet and marking criteria will be automatically attached to the email in a zip folder format and the second folder will have a combined report for all responses written by students. 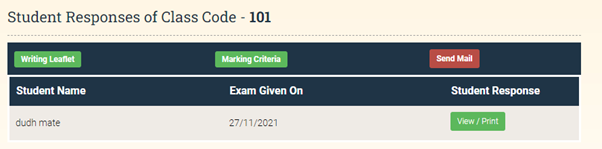
g) Feedback and its Access Students cannot re-sit the exam. However, as we believe in assessment for learning, students are allowed access to review an exam, where they can see their correct and wrong answers only once for half an hour. Full detailed solutions for Numeracy tests are provided to help them learn from their mistakes and improve. h) I)How the Head Teacher can get the Review code for an exam: 1. Login into your school account. 2. You would have received an email containing a review code for an exam when all students have sat for the exam. This code must be given to teachers so that they can arrange for a review session which can be done only for a class period of 45 minutes. h) II)How students can review an exam: To review an exam, the supervising teacher should guide the students using the following steps 1. https://www.learnerleaderonline.com/ 2. Click on 'Login' button on upper right side and then choose School Login. 3. Click on 'Login as Student'. 4. Click on 'Review Exam'. The screenshot below shows the required information to access the review. Students are to fill their details along with the Review code given by the teacher to review the exam. 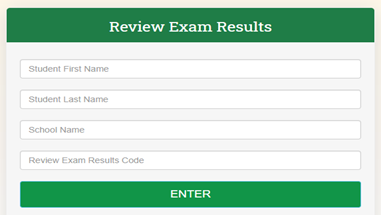
i) Conclusion Finally, we are confident that our trial papers will be useful and helpful in identifying the strengths and weaknesses of your students which will help them achieve higher bands. We would appreciate any comments or feedback on the exams, and we thank you for your cooperation in this matter. |
| If you have any queries, please email: info@learnerleader.com. |